How to Maximize Google Slides in Edit Mode
Tuesday, January 18, 2022When using Google Slides for manipulative activities, I prefer to maximize screen space whenever possible to focus attention on the content of my slides. However, presentation mode does not allow you to move or manipulate the objects on the slide. Previously, I would hide the speaker notes and my Chrome bookmarks bar to make eliminate some of the unnecessary clutter. But now, Google has added the ability to hide the "filmstrip", which are the thumbnails of your slides that appear to the left, as well as enter full screen mode which allows you to still edit your slides.
Here is a quick video that demos five tips for maximizing your Google Slides in edit mode:
5 Tips for Maximizing Google Slides in Edit Mode
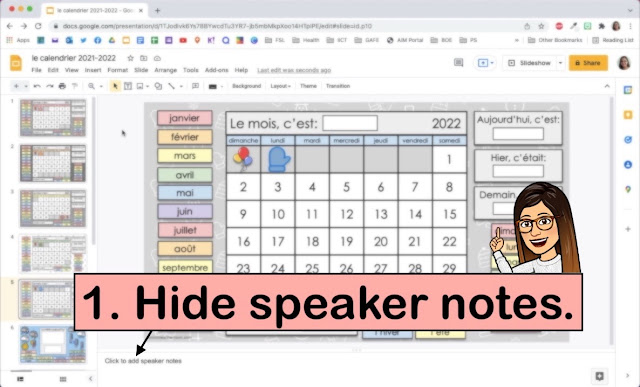 |
| 1. Hide speaker notes under the "View" menu. |
 |
| 2. Hide the filmstrip under the "View" menu. |
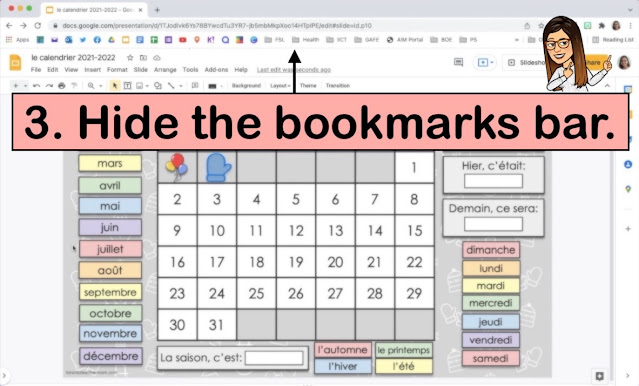 |
| 3. Hide the bookmarks bar under the kebab menu next to your Chrome avatar. |
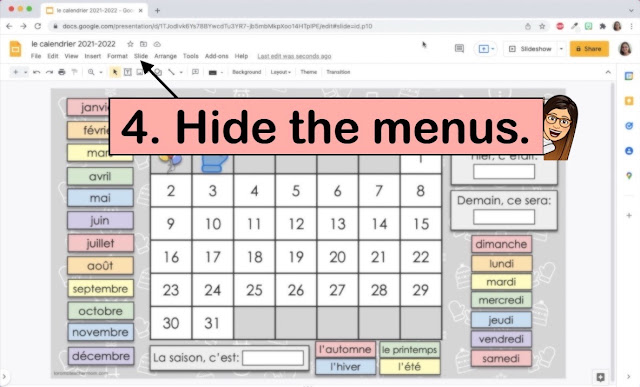 |
| 4. Hide the menus by clicking on the upward pointing arrow near the top right. This will still give you access to the formatting tools if you still need them. |
 |
| 5. Activate full screen mode under the "View" menu. |
And if you navigated here in search of my calendar, click here: digital French calendar.

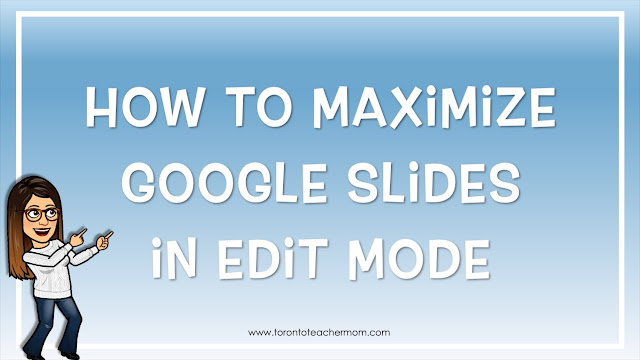
























0 COMMENTS
Thanks for taking the time to leave a comment here on Toronto Teacher Mom. Hope you have a great day!