Tutorial: Outlook Web App Inbox Rules #GAFE
Friday, November 27, 2015
Now that the Toronto Catholic District School Board has introduced GAFE to elementary schools, I have finally taken the leap and started using Google Apps For Education in some of my French classes. Right now, I am focusing on Google Classroom and getting the students to become more familiar with Google Docs, Google Slides, Google Drive and Google Chrome. One of the things that is a bit different with our board is that teachers do not have access to Gmail because our board email is based on Outlook Web App. This means that any GAFE notifications or emails sent to our Gmail address (username@tcdsb.ca) are automatically forwarded to our OWA address (username@tcdsb.org). The end result? Our OWA inbox becomes inundated with email notifications whenever a student leaves a comment, submits an assignment, etc. via Google Classroom. The solution? Inbox Rules.
By creating Inbox Rules, you can filter any incoming email either by:
- sender
- recipient
- specific words in the subject
- specific words in the body
- specific words in the sender's address
You can even filter email if your name is in the To or Cc field or apply the rule to all incoming messages. Then, based on that particular filter, you can have those emails either:
- moved to a specific folder
- marked with a category
- redirected
- deleted
You can even have OWA send a text message notification. Here is a quick tutorial to help you create your own Inbox Rule that will filter any incoming notifications from GAFE.
Step 1: After logging into OWA, access your settings by clicking on the gear icon next to your name at the top right corner.
Step 2: Select "Options" from the drop-down menu.
Step 3: Click on "organize mail" from the sidebar on the left.
Step 4: Click on the + sign and select "Move messages with specific words in the subject to a folder...".
Step 5: A pop-up window will appear. Here you will name the rule "GAFE" or something similar and then click on "Enter words..."
Step 6: In the new pop-up window, type in the following: GAFE. Click on the + sign, then click on "ok".
Step 7: You will return to the first pop-up window where you will need to select a folder where you'd like all your GAFE notification emails to be directed. Either select an existing folder or create a new folder called "GAFE" by clicking on the "new folder" button. Click "ok".
Step 8: Ensure that you have typed in the correct words and have selected the designated folder, then click "save".
From here on in, any GAFE notification emails will be directed to your GAFE folder instead of your inbox. By automating your inbox to filter these emails, you will end up with a less cluttered, more organized Outlook.
If you have any questions about Inbox Rules or any related matter, please feel free to leave a comment below. Happy GAFE-ing!
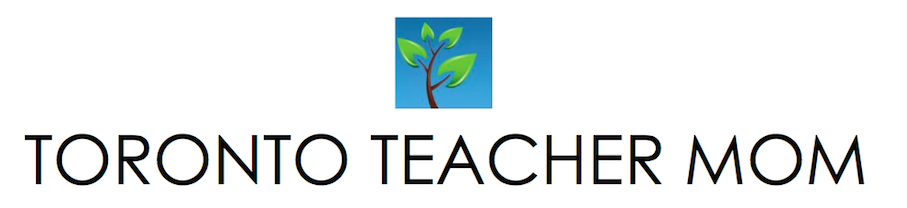
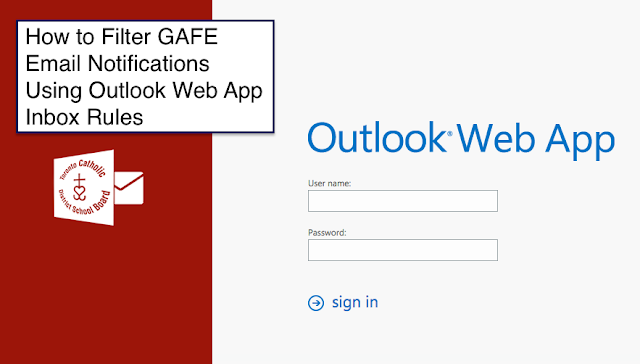








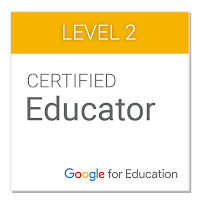
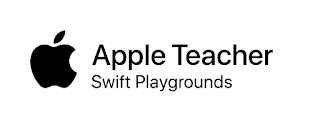













3 COMMENTS
Technology is so useful. There's just so much to learn it's overwhelming sometimes.
ReplyDeleteWow what a great app! This would be very handy for my husband, thank you for such an informative review, I'm going to mention it to him.
ReplyDeleteMy nephew is a teacher as well, this will be good for him.
ReplyDeleteThanks for taking the time to leave a comment here on Toronto Teacher Mom. Hope you have a great day!